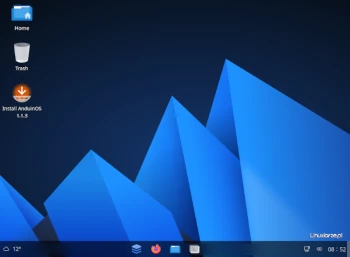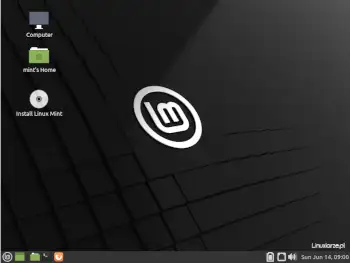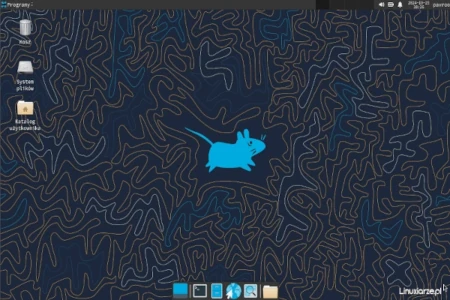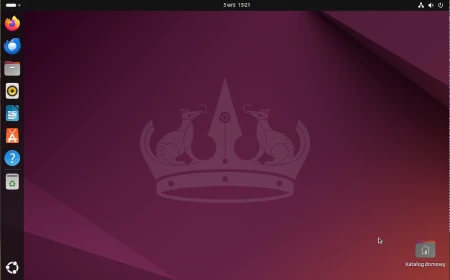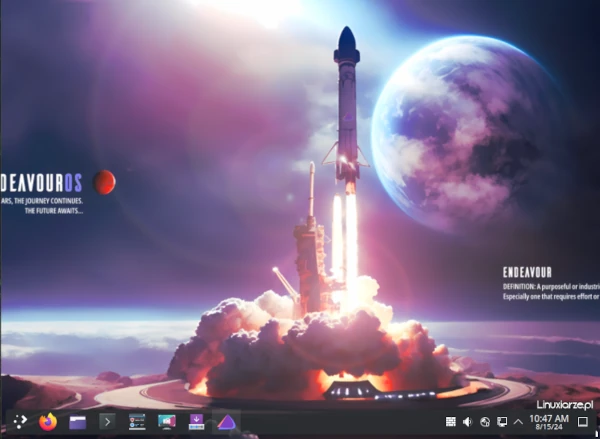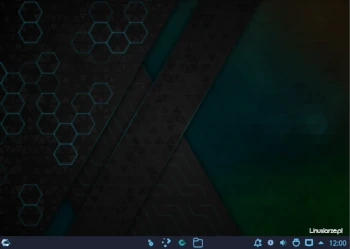AnduinOS is an Ubuntu-based Linux distribution with a GNOME desktop designed and styled to resemble Windows … AnduinOS installationRead more
installation
Linux Mint 22 Installation
Linux Mint is a Linux distribution based on Ubuntu, equipped with the Cinnamon, Mint and Xfce … Linux Mint 22 InstallationRead more
Arch Linux 2024 Installation
Arch Linux is an independent distribution created in 2002 by Judd Vinet based on the CRUX … Arch Linux 2024 InstallationRead more
Ubuntu 24.04.1 LTS installation
Ubuntu is a Live Linux distribution based on Debian, with the option of installing to a … Ubuntu 24.04.1 LTS installationRead more
EndeavourOS – system installation and first impressions
EndeavourOS is a rolling Linux distribution based on the Arch Linux. The project is intended to … EndeavourOS – system installation and first impressionsRead more
CachyOS – system installation and first impressions
CachyOS is a Linux distribution based on Arch Linux with advanced optimizations and multiple architectures for … CachyOS – system installation and first impressionsRead more